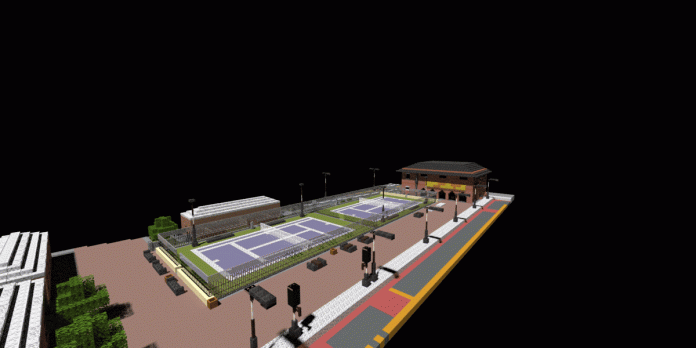Chunky renderer features multiple third party plugins to enhance the experience. One of them is called Chunky Animate, made by ThatRedox, and allows you to create an animated scene (like Replay Mod from my other tutorial) while keeping the rendered look!
DOWNLOAD PAGE
Explanation in short
The plugin allows you to set a start and end position, between which the camera will move and make a new individual render every split second. At the end you get a series of PNG render images, which can be stitched together using tools like ezgif.com to create an animated render.
Install and animate
INSTALLATION: See the good, short explanation on the GitHub page. (You need to have the startup launcher enabled in Chunky. If you disabled it, open Chunky and go to the right options pane, OPTIONS tab, and enable “Show launcher when starting Chunky”)
Once done, Chunky will have two additional dropdowns in the left pane with render settings: Keyframe Editor (to edit frames and settings) and Animation Controls (to finalize and start animation).
Again, the best way to learn this is to try it yourself like I am. The above GitHub page has the short how-to. You want to prepare your normal render settings, create at least 2 keyframes, click on each one, move the camera, set all the settings for the selected keyframe such as the camera position, and go…
You render the animation using the Animation Controls, not the standard Start buttons. At the end you’ll find the exported PNG images of the frames here:
users > you > .chunky > scenes > "sort by date" to find your render > animate folderCombine them into a smooth animation with tools like ezgif.com or an appropriate software.
Resolution and SSP
Since this is an animation, time is everything. For a proper, smooth animation of an entire build, you need more frames and a longer gif. This means longer render time. Therefore, you can balance things out by reducing canvas size and SSP value to reduce the render time.
Make your canvas size only as big as necessary, such as 1280×720. This depends on where your animation will be shared (how big it realistically needs to be), as a full screen standard monitor is 1920×1080.
The SSP value depends on your settings (e.g. night renders are more noisy) and canvas size (smaller render allows you to get away with lower SSP). If you’re unsure, before pressing “Start Animation” use the standard “Start” button to do a test render of one frame of the animation to check the quality.
My other tutorials
Troubleshooting
This plugin is potentially a much more user-friendly replacement for a 360 Blender render?? If you could calculate the camera positions around the diameter of a circle, you could get the render to go full circle.